Technical Documentation
About bulk data feeds
For customers requiring access to bulk property and owner data for aggregations, analytics, or integration with existing data (proprietary or public), bulk data feeds provide an easy way to obtain the data you need for offline use. Our data pipeline runs weekly, ensuring we always have the most recent property data available. Once your job is configured, we can schedule it to deliver refreshed data on whatever cadence suits you (weekly, monthly, quarterly, etc.).
Bulk data feeds are available to enterprise customers only. For information about becoming a Reonomy enterprise data customer, email us at sales@reonomy.com.
Quick example
The interactive simulation below demonstrates the basic steps to creating and using a bulk data feed. It shows only a few of the over 70 available search settings and a small fraction of the over 400 available data attributes, but it illustrates the key concepts of defining properties of interest, specifying the data attributes you want, running the job, and retrieving the output file.
Real bulk data feed jobs run asynchronously, meaning jobs are queued and run based on availability of backend resources. Jobs may take up to 12 hours to complete, but you can generally expect results in 1-2 hours. You'll receive an email notification when the output is available.
The results of the simulated run below are displayed as a CSV file, but we can also deliver NDJSON. You can schedule your job to run automatically (for example, weekly or monthly), and you have the option to receive only records that have changed since the last run.
Setup options
We offer two approaches:
- Customized scheduled delivery: Work with a Reonomy Customer Success Manager to identify the properties of interest and the data you want, then receive the most recent data for those properties on a cadence that suits your needs (typically weekly or monthly).
- Scheduled delivery using our API: If you prefer more control and have a technical team to manage the integration, you can configure a bulk data feed yourself. For configuration instructions, see Configuring bulk data feeds.
Billing
Reonomy charges for data based on a set of criteria that includes:
- The number of properties
- The type of data (basic property information, ownership information, mortgage data, tax records, parcel shape data, etc.)
- The number of data attributes
For more information, email us at sales@reonomy.com.
Defining a bulk data feed
Defining a bulk data feed is a 3-step process you'll go through with your Reonomy Customer Success Manager, or with the help of the Solutions team:
- Identify properties of interest. You can search for properties that meet certain criteria, or you can upload a file of addresses or geocoded locations for us to match against.
- Specify the data you want and the format you'd like to receive it (CSV or NDJSON). The data attributes we offer are subdivided into broad categories like sales, mortgages, ownership, etc. Select the categories you want, or select specific attributes within one or more categories (CSV only).
- Specify optional settings, including how often the job should run, how the data files should be delivered, and who should receive notifications.
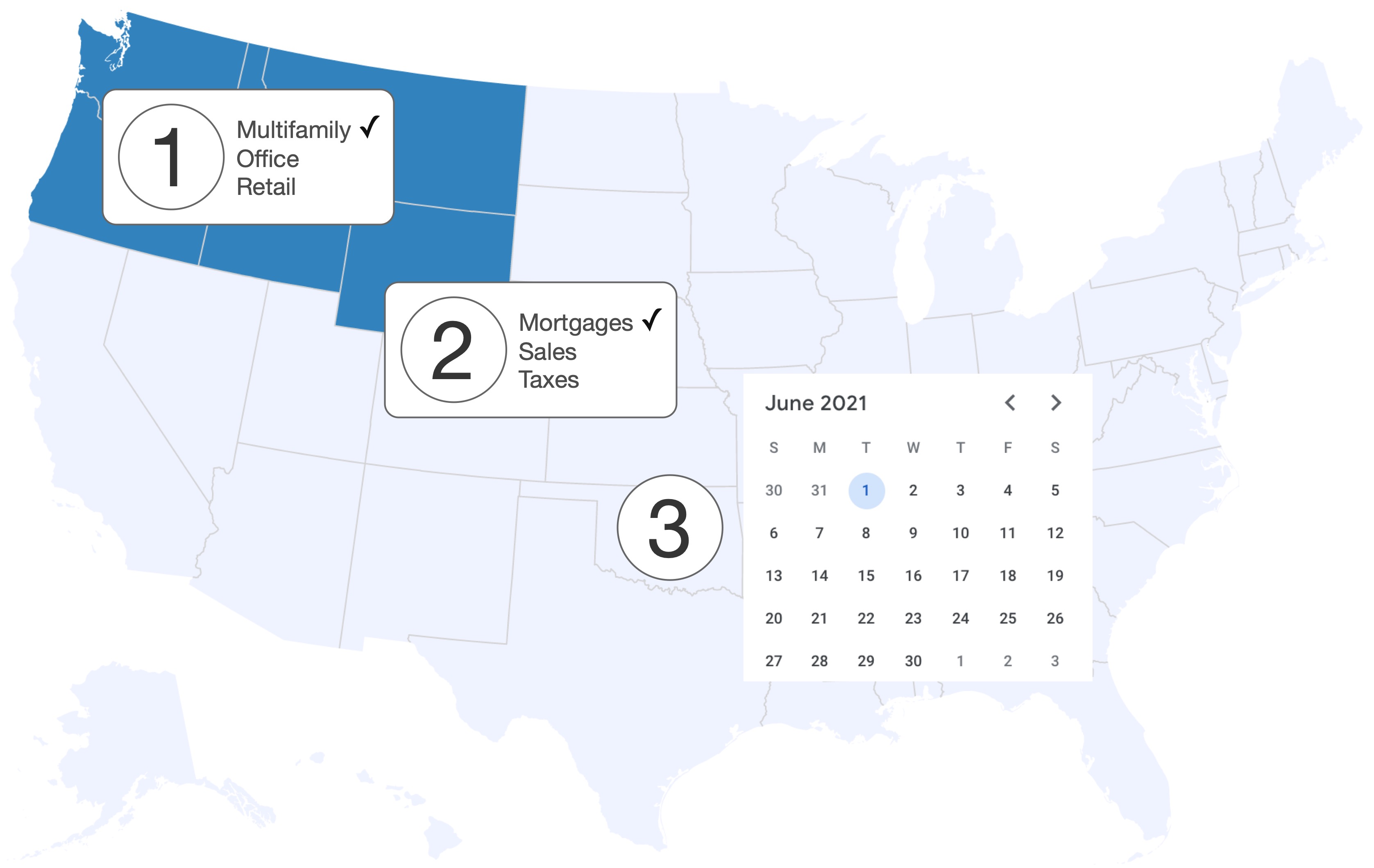
1. Identify properties of interest
Reonomy provides two distinct ways to identify properties of interest:
- Search: Returns the requested data for properties that match a set of parameters you define.
- Match: You provide us with a list of property addresses, geolocations, or property IDs, and we return the requested data for those properties.
Search
We provide an extensive range of search parameters for creating targeted searches that return a very specific set of properties. See the full list of search parameters on the right.
Match
The interactive simulation below provides a simplified view of the four basic steps for a match job. It illustrates the key concepts of identifying properties using location information (addresses in this case, but could be geo-locations), specifying the data you want, running the job, and retrieving the resulting output file.
The row_id works as a common field you can use to "join" the results to your source data. In the example, the address 2602 E 9TH ST in the input file maps to the industrial property with ID 036e0d39... in the output file, etc.
2. Specify the data you want
Once you've identified the properties you're interested in, we need to know:
- Which data attributes you'd like to receive for each matching property.
- The format you'd like to receive the data (CSV or NDJSON).
- How we should bundle the resulting data records (single-file or multi-file).
Attribute selection
Individual attribute selection is only available for CSV output. With NDJSON, you can select which categories to include (sales, mortgages, etc.), but can't select individual attributes within those categories. Use the interactive attribute tree below to explore the available attributes in each category.
NDJSON or CSV
We offer two output file formats, illustrated on the right:
- NDJSON: Each property record is represented as a separate JSON object within a single file, with a new line (
\n) character between each object. NDJSON provides a complete nested representation of all the available data for the selected properties and the selected detail types. - CSV: Each property record is represented as a separate row within a single flat CSV file. With CSV output, you must select which of the available attributes you'd like to include. Additionally, for lists (for example,
sales,taxes, etc.), you must specify how many list items to include. Flat file conversion is described below.
Flat file conversion
When you select CSV as the output format, the bulk data feed file assembly component must transform the nested data schema into a flat file representation. This requires that you select which of the available attributes you'd like to include in the output file. Additionally, for lists (for example, mortgages, taxes, etc. as well as some nested attributes), you must specify how many list items to include (5 is typical). We require this to control the width of the resulting CSV file (see the example on the right).
The interactive example below illustrates how we convert a nested hierarchy into a flat file. Click attributes in the nested representation to see how the columns in the resulting CSV file will look. Use the slider to see how changing the list item count affects the number of output columns (the property_id column is not included in the count).
If you select an attribute within a nested detail type like contacts, the List item count slider below lets you see how the number of CSV columns increases exponentially as you increase the list item count. For example, if you select contacts[n].persons[n].addresses[n].city with the list item count set to 3, this results in 3 x 3 x 3 = 27 columns, while setting it to 6 yields 216 columns.
Properties:
List item count:
Attribute count:
| property_id |
|---|
| <property_id> |
Single file versus multi file output
With the default output format, property data is returned as one-record-per-property within a single file. Because each record represents a single property, we call these property-centric reports.
As an alternative, we offer multi-file output, where the data for each selected detail type (mortgages, taxes, etc.) is returned as a separate file. Within each file, each constituent record (mortgage document, tax record, etc.) is returned as a separate NDJSON record or row in the CSV file. We call these entity-centric reports.
The interactive example below illustrates the difference between single file (property centric) and multi file (entity centric) output:
- With single file, all data for a given property is nested under its own node, or included within the same row for CSV files.
- With multi file, all mortgage data is returned within a mortgages file, all tax data within a taxes file, and so on. Within the mortgages file, each mortgage is a separate record, etc. The
property_idis included with each record, so you always know which property the record belongs with.
When the single file option is selected, foreclosure information is not available. With multi file, foreclosure information is available as a separate detail type.
- Since
foreclosureis not a valid detail type with single file output, the foreclosure switch is not shown below. - Although CSV is available with both single file and multi file options, the demo only displays CSV output when multi file is selected. For an example of CSV single file output, see Flat file conversion above.
Properties:
List item count:
Attribute count:
3. Specify any data feed options
Scheduling and notifications
Our data pipeline runs weekly to integrate the latest updates from our many data providers. This ensures we always deliver the most recent property data available.
Since bulk data feeds output files are decoupled from our data pipeline, we provide a scheduling mechanism to run your job automatically and deliver new output files. This enables you to refresh your downstream applications and data models with the latest updates on whatever cadence suits you (weekly, monthly, quarterly, etc.). When new output files are ready, we send automated email notifications letting you know they are available to download.
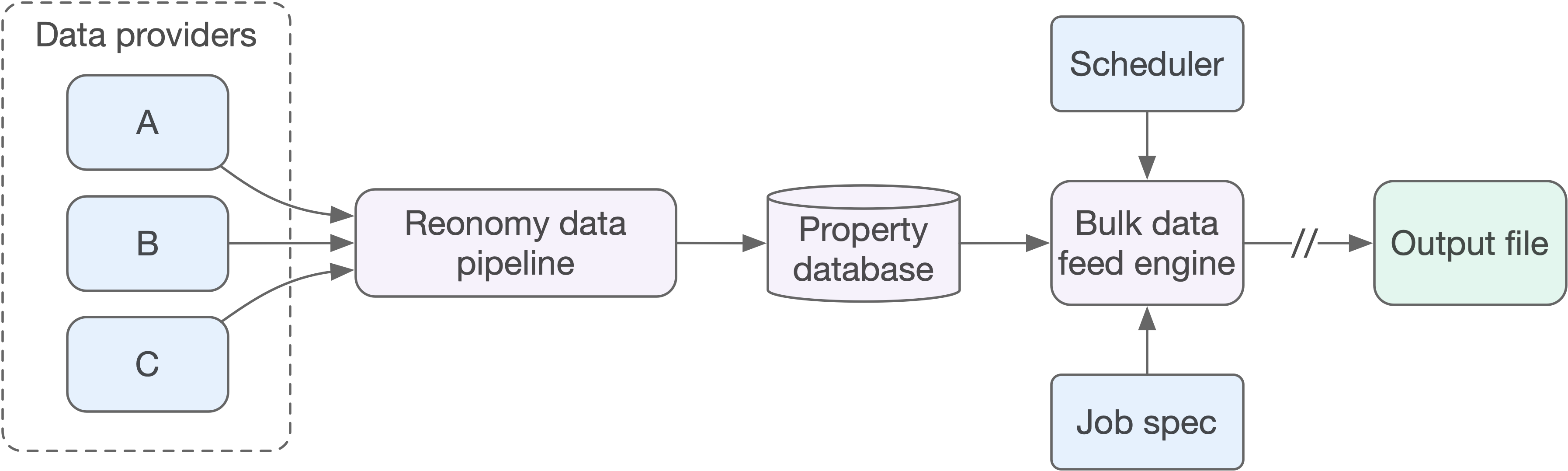
For scheduled runs, we can deliver a full dataset each time, or deliver only those records that have changed since the last run.
Deltas
By default, a single-file bulk data feed job returns one record for each matching property. For example, if a property search yields 200,000 matching properties, the output file will contain 200,000 records each time you run the job — even if none of the records have changed.
For scheduled bulk data feed jobs, you have the option to receive only records that are new (in other words, records for properties that did not previously meet the search criteria but do now) or have changed. These are known as delta jobs (or incremental jobs). If you run a bulk data feed on a regular basis, configuring it as a delta job can greatly reduce the quantity of data you need to manage and load into your data pipeline or workflow.
The interactive demo on the right simulates a delta run. It contains three steps you can advance through using the button:
- The search engine locates all properties that match the search criteria. Any new properties (in other words, properties that did not meet the criteria on the previous run but do now) are highlighted in red.
- The extraction engine retrieves the relevant attributes. If the value of any attribute is different from the value on the previous run, it is highlighted in red. For new properties, all attributes are highlighted.
- The filtering engine passes only new properties or properties with new attribute values to the output file. Note that even if only a single attribute has changed, you will still receive the full record for that property.
Output file delivery
Bulk data feeds supports the following output delivery options:
- Email: Receive a download link by email when the job completes.
- SFTP: Password-protected access to a private SFTP site where you can download files from the last run of each job, as well as all prior runs.
- AWS S3: Delivery to your own AWS S3 bucket. See Configuring S3 file delivery for configuration requirements.
- Microsoft Azure: Delivery to your own Microsoft Azure Storage container. See Configuring Azure Storage file delivery for configuration requirements.
- API: Programmatic access via the bulk data feeds API.